How To Create A Blog Using Joomla

Do you want to learn how to create a blog in Joomla 2021?
Just like learning how to build a Joomla website, if you learn how to create a blog in Joomla, you can create your personal or family blog easily. On the other hand, it will help you save a lot of money, since you will not hire a Joomla developer, and the whole task will be handled by you!
In this JovialGuide, we will show you in two ways: how to create a blog in Joomla (step-by-step) and how to create a blog page in Joomla. Both without any blog extensions.
For the sake of the lengthiness of this JovialGuide, we have broken it into different sections.
Here are the key sections in this JovialGuide:
Introduction
- What Do You Need to Create a Blog in Joomla?
- How Much Does it Cost to Create a Blog in Joomla?
Setup Your Hosting Account
- Setup Your Hosting Account
How to Create a Blog in Joomla 2021 (step-by-step)
- Step 1: Install Joomla
- Step 2: Understand the Joomla Control Panel
- Step 3: Customize Your Joomla Website
- Step 4: Select and Install a Joomla Template
- Step 5: Customize Your Design/Template Styles
- Step 6: Add Category to Your Blog
- Step 7: Add a Menu Item
- Step 8: Add Blog Posts (Articles)
- Step 9: Add Modules to Your Blog
- Step 10: Create Pages (Articles)
- Step 11: Install Joomla Extensions
- Step 12: How to Create a Blog Page in Joomla (Optional)
- Step 13: Learn Joomla
What Do You Need to Create a Blog in Joomla?
To create a blog in Joomla, you need an SSL certificate (HTTPS), domain name and a Joomla hosting account.
SSL certificate uses HTTPS for a secure connection. It basically lets you transfer data over a secure connection.
Domain name is the unique name your website users will use in finding your Joomla blog. For example; jovialguide.com is the unique name of this website!
Hosting lets you host or house your Joomla blog. We recommend A2 Hosting (see review) because it is fast, secure, reliable and affordable.
How Much Does it Cost to Create a Blog in Joomla?
The cost of creating a blog in Joomla is not fixed, because it depends on the service and tools that you will use.
Basically, it depends on the: Joomla hosting company and the premium template, extensions & services/tools you will use.
- There are lots of companies out there offering Joomla hosting services. For some, their services are usually high in price.
- On the other hand, the cost of creating a blog in Joomla also depends on the premium Joomla template, extension and services/tools that you will use to grow your Joomla blog. If you choose to use free Joomla template and extensions with premium tools/services, then you are sure of saving some money than when you use premium Joomla extensions, template and tools/services.
Putting all of the above will give you the cost of creating a blog in Joomla.
You may want to see our detailed JovialGuide on how much does a Joomla website cost?, for answers.
Nevertheless, in this JovialGuide, we will show you how to create a blog in Joomla, and how to create a blog page in Joomla, without any premium tool, service, extension or template, at a budget of $100 or less.
Now, we will start by setting up our hosting account.
Setup Your Hosting Account
For the sake of this JovialGuide: how to create a blog in Joomla, we will be using A2 Hosting (see review) for our Joomla hosting. We recommend them because they are secure, reliable, fast and affordable.
Choose a Plan
To setup your hosting account with them, visit A2 Hosting. When it opens, you will see their Joomla hosting plans. Choose the one you want.
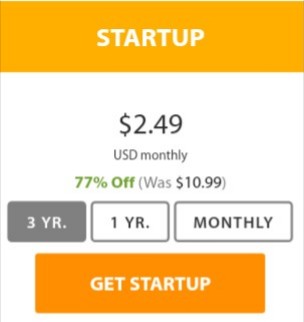
Since we are creating a blog in Joomla that is new, we recommend the StartUp plan because it is affordable, and recommended for new websites.
Choose a Domain Name
After you have selected the plan that you want, you will be asked to choose your domain.
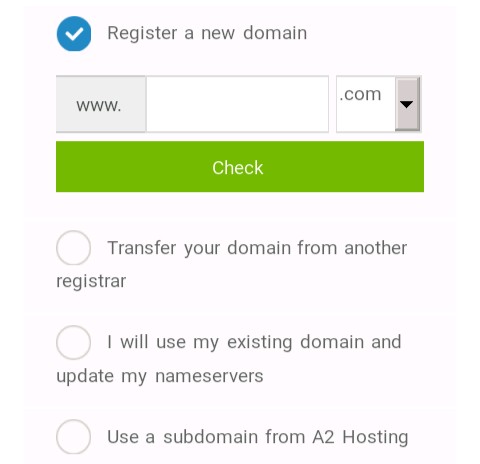
You can transfer your existing domain from another registrar to A2 Hosting, register a new domain name or use an existing domain and update the nameserver.
Configure your Plan Options
On this page, you will be presented with configuration options and paid services.
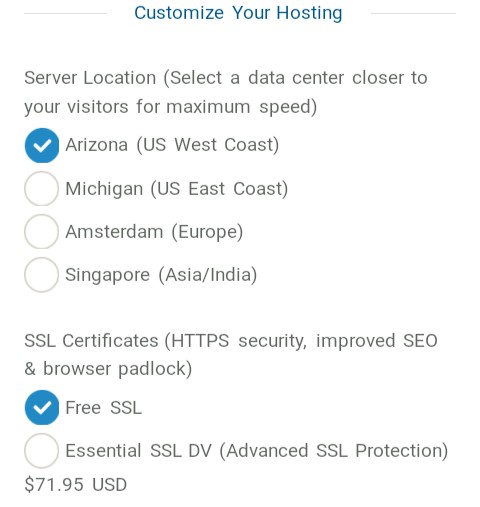
Select the options you need and click the Continue button to proceed.
Review Your Details
This page allows you review all of the configurations you did.

Once you have reviewed and confirmed everything, click on the Checkout button to proceed.
Checkout
On the checkout page, fill out your account password, billing address, personal information, and choose your preferred payment method.
For payment methods, A2 Hosting accepts different payment options, such as: America Express, Visa, Mastercard, etc., choose one that is most comfortable to you.

After you have confirmed everything, click on the Complete Order button and your A2 Hosting account will be setup.
How to Create a Blog in Joomla 2021 (step-by-step)
This method of creating a blog in Joomla, turns a Joomla website into a full blog.
The homepage displays the articles, categories, and other blog related functionalities and sections to the homepage, and other blog related sections to all pages of the blog.
Here are the steps to create a blog in Joomla 2021.
Step 1: Install Joomla
Since we are creating a blog in Joomla, to get access to the Joomla control panel in order to install template & extensions, add articles, pages, etc., then we have to install Joomla first.
To install Joomla via Softaculous, log into your hosting cPanel account. Under the Software section, click on the Softaculous icon. Then click on the Joomla icon.
Before starting the installation, do note that the Joomla installation is divided into 3 stages. Namely: Configuration, Database and the Overview stage.
Main Configuration Stage
On the "Configuration" stage of Joomla installation, you will find Main Configuration and the Super User Account Details' sections.
Start by selecting your preferred language. For the sake of this JovialGuide, we are choosing English (United States).
On the "Main Configuration", enter your sitename into the Sitename field, and a short description (of your site) of 20 words in maximum into the Description field.
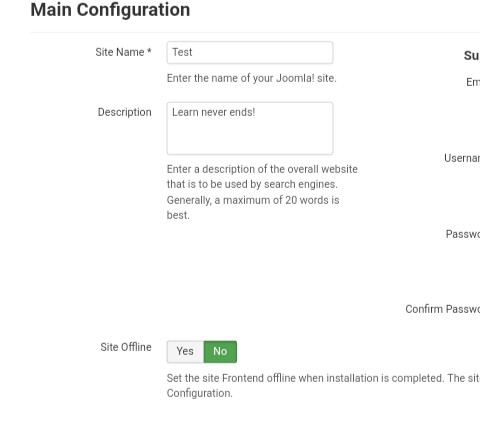
The Site Offline option lets you set your Joomla website offline for maintenance. In this case, we don't want it to be offline. So, the Site Offline option will be No – for the blog we are creating to be online.
After that, on the "Super User Account Details", enter your Email address (one you still have access to), Username, Password and Confirm Password (enter the same password you used for the Password field into the Confirm Password field) into their corresponding fields.

Make sure you write them down and keep them save, because you will use them to log-into your Joomla website, and also to retrieve your login detail(s) if you forget it.
You can always change these details at the backend of Joomla after installation.
Note – that the fields marked with asterisk (*) are most important, and cannot be left empty!
Once you are done, click on the "Next" button to proceed to the Database Configuration stage.
Database Stage
The "Database" stage is the stage that you will configure your Joomla database using the details provided by your Joomla host. If you do not know your Joomla database details, do contact their support team for assistance.
If you have your Joomla database details provided to you by your hosting provider, go ahead and select the Database Type, enter Host Name, Username, Password, and the Database Name into their corresponding fields.

After that, enter a table prefix into the Table Prefix field (four to five character long, and must end with an underscore), or use the randomly generated one.
For the old Database Process, it lets you either backup or remove any existing tables from the previous Joomla installation, which has the same Table Prefix as the one above. So, since we are learning how to create a blog in Joomla for the first time, then we will select the Remove option to remove it, if it exists.
After you are done, click on the "Next" button to proceed to the next stage.
Overview Stage
The Overview stage is the last stage in the Joomla installation. It presents all of the configuration details you entered from the Configuration to the Database stages, and also allow you setup some other configuration settings.
Sample Data are already created, or ready-made contents that are installed to a Joomla website to simplify the building processes. For the Install Sample Data configuration under the Finalization section, in this JovialGuide, we are learning how to create a blog in Joomla for the first time, so, select "None".
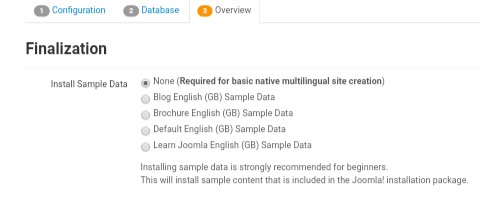
For the Email Configuration option under the Overview section, select the Yes option. Once it is selected (yes), another configuration option – "Include Passwords in Email" will appear. For security reasons, select No, so that your password will not be included in the Email that will be sent to you.
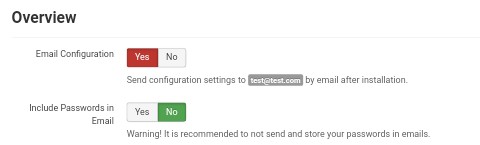
The Main Configuration section displays all of the details you entered in the Main Configuration stage, except your password details. While the Database Configuration section shows all of the database configurations you entered in the Database Configuration stage, except your database password.
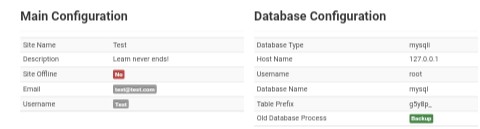
The Pre-installation Check section shows you if your hosting server meets the minimum requirements to run Joomla. And for the Recommended Settings, it displays all of the recommended settings to ensure full compatibility with Joomla.
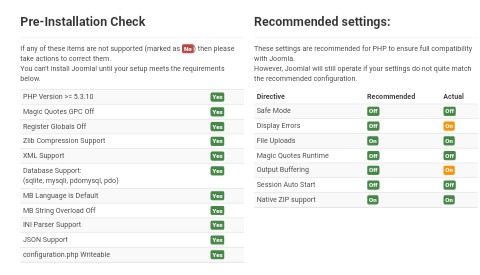
If any setting is marked "No" in the Pre-installation Check section, do contact your Joomla host for assistance.
If you find out that you missed any configuration setting, you can easily go back and correct it/them by clicking on the Previous button above or below the page.
After you have confirmed everything, click on the "Next" button for the wizard to run the process.
If you see "Congratulations! Joomla is now installed", then you just installed Joomla!
On this same page, you will see an extra step to install new language, administrative login details, and other things.
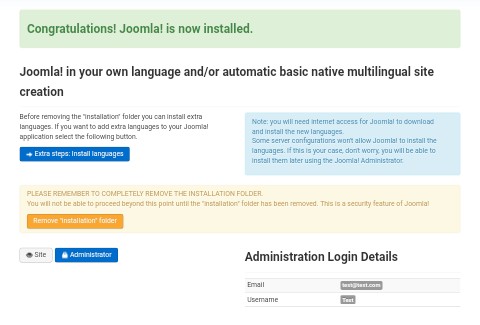
Before we can continue to create a blog in Joomla, we will have to remove the installation folder for security purposes.
To remove the installation folder, simply click on Remove "Installation" Folder and the installation folder will be removed automatically.
You may also want to see our detailed JovialGuide on how to install Joomla on Android for more.
Access and Log-into the Joomla Backend
After installing Joomla, the next thing to do is to log into the backend of your Joomla website so that you can start creating your blog.
The admin log-in page of your Joomla website could be accessed by adding /administrator to the end of the URL. For example, If your Joomla homepage URL is example.com, adding /administrator to the end of example.com, it becomes example.com/administrator.
Once you type in the correct Joomla login page URL, you will be presented with a page like the one below.
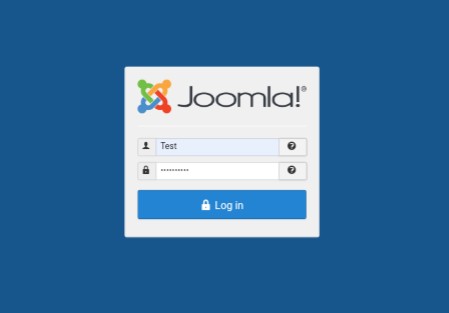
Now, to log into your Joomla website, enter your correct Joomla admin username and password (the ones you used while installing Joomla), and click login.
Step 2: Understand the Joomla Control Panel
Once you are logged into the Joomla backend, you will see a page that looks like this:
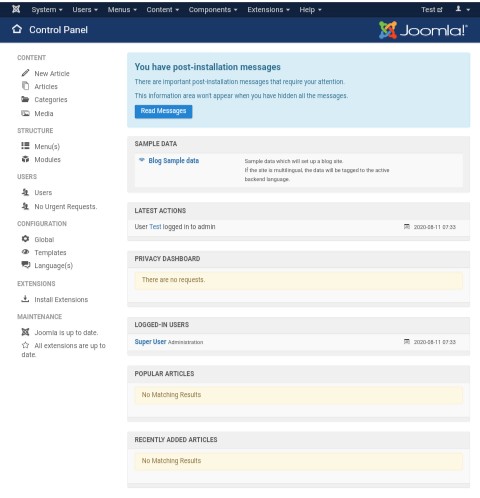
That is the Joomla Control Panel!
While creating a blog in Joomla, for sure, you have to understand the Joomla control panel and how to use it in order to be able to customize and add more functionalities as you want. Nevertheless, we have this section to get you acquainted with the Joomla control panel.
- Content – provides you with links to manage your
articles, categories and media contents. - Structure – give links to Menu(s) and Modules, where you can create and manage Joomla Menus and Modules.
- Users – provides a link to the users' page, which allows you create, modify and manage your Joomla users.
- Configuration – is the most powerful section of all. It provides navigations to pages that lets you change your Joomla template, set site offline, set SEO meta data, etc.
- Extension – lets you install Joomla extensions.
- Maintenance – provides you with links to pages that checks if the version of Joomla you are running is the latest (up-to-date), and if all of the extensions you are running are up-to-date.
- Latest actions – displays all of the most recent actions or activities carried out by your Joomla users.
- Logged-in users – shows the usernames of all of the logged-in users.
- Popular articles – displays a list of all of the popular articles in your Joomla website.
- Recently added contents – shows the recently added contents to your Joomla website.
- Site Information – displays the information about your server, like: PHP version, Operating System, time, etc.
The taskbar of Joomla is located at the top of every backend page of Joomla.
It lets you easily navigate through different pages of the Joomla backend without going to the control panel first.

Since we will be using more of the taskbar for navigation to create a blog in Joomla, we will also familiarize our selves with it.
- System – takes you to the Joomla Control Panel, allows you clear expired cache, see system information, etc.
- Users – lets you create and manage users, access level, user groups, and many more.
- Menus – allows you add and manage Menus and Menu Items.
- Content – lets you add and manage articles, categories and media contents.
- Components – shows you Joomla post-installation messages, allows you create tags, setup redirects, and many more.
- Extensions – lets you install, update, and manage your Joomla extensions.
- Help – takes you to the official Joomla documentation for help topics.
You may want to see our JovialGuide on the overview of the Joomla control panel to learn more.
Step 3: Customize Your Joomla Website
There are a few things to do after installing Joomla. These things let you customize your Joomla website to be professional.
In this section, we will show you what to do after installing Joomla.
Below, we will start by changing the Sitename.
Change Sitename (Site Title)
To change your Sitename, navigate to System » Global Configuration. On the Site tab, under the Site Settings section, you will find Site Name. Type the new Sitename that you want into the field.

Note that Sitename is different from the browser page title. Sitename is basically your Sitename, for example; JovialGuide.
Once you are done, click on the Save button to save (not the Save & Close button).
After that, still stay on the Global Configuration page, there are a few other configurations to set.
Add Sitename in Page Titles
This configuration adds the Sitename to all page titles of your Joomla website.
Still on the Global Configuration page, under the Site tab, locate the SEO Settings section. Go ahead and change the Site Name in Page Title from No to either "After" – to add the Sitename after the page title, or "Before" – to add the Sitename before the page title.

After that, save the new setting by clicking on the Save button to save (not the Save & Close button).
Don't leave the Global Configuration page yet.
Edit Metadata Settings
Metadata settings are what search engines use in indexing your website. What you set is exactly what search engines will use on your website.
To set your meta settings, under the Metadata Settings section, enter your Site Meta Description and your Site Meta Keywords.

Your Site Meta Description is a short description of what your website is all about in 20 words in maximum.
Site Meta Keywords are a set of keywords that are related to your website.
Google as a search engine claims to not use meta keywords to rank your website. Nevertheless, you can leave the Site Meta Keywords field empty (blank).
Once you are done, this time, click on the Save & Close button.
You may want to see our detailed JovialGuide on what to do after installing Joomla to learn more.
Step 4: Select and Install a Joomla Template
A Joomla template is a set of styles used to design and beautify a Joomla website.
The frontend appearance of your Joomla website; the part where your users see is controlled by a Joomla template.
Joomla templates are available in both free and paid versions to choose from.
There are also templates providers that you can buy or download Joomla templates for free from. JoomDev and JoomShaper are some of the best Joomla template providers to buy and download from.
By default, Joomla comes with two default templates for the frontend, namely: Beez3 and Protostar. However, after you install Joomla, it uses Protostar, one of the default frontend templates for your Joomla website. It looks like the screenshot blow.
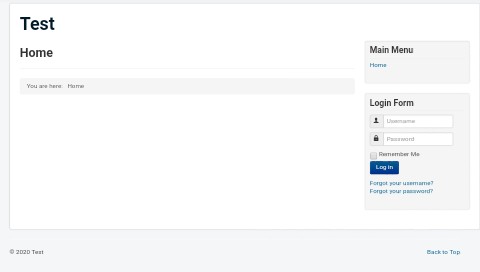
Nevertheless, it may not be up to your needs. This is the time you need to install a Joomla template of your choice!
Joomla offers different methods to install a template. However, in this JovialGuide, we will use the "upload package method".
To install a Joomla template using the upload package method, firstly, you have to download the Joomla template you want to install, into your local storage.
If you need help choosing the right Joomla template for your website, see our JovialGuide on how to choose the best Joomla template for more.
You may want to see the best multipurpose Joomla templates.
After you have downloaded the Joomla template that you want to install, click on Extensions » Manage » Install.
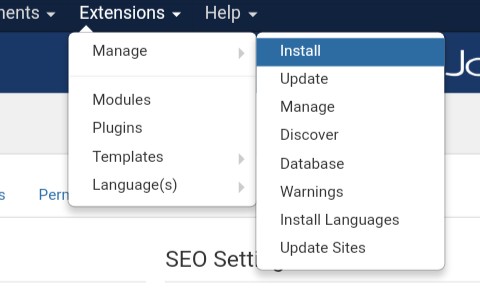
When it opens, click on the Upload Package File tab. Now, you can drag-and-drop the package file that you want to upload and install unto the upload box. Alternatively, you can click on or browse for file button, then select the Joomla template you downloaded and want to upload and install, from your local storage (where you downloaded it to). Then wait for it to upload and install.

Once upload and installation is successful, it will show you a success message that says "Installation of the template was successful".
After you have uploaded and installed the Joomla template of your choice, notice that it didn't show on the part your visitors will see. Nevertheless, to make it show, you have to set it as the default frontend template – the visual part your visitors sees.
Set the Newly Uploaded Template to Default Frontend Style
To set the template style you just uploaded to default, navigate to Extensions » Templates » Styles. After that, tick the checkbox beside the Template Style that you want to set to default, then click on the Default button.

Alternatively, you can simply click on the star icon beside the template style that you want to set to default, and the style will become the default frontend template style.
Step 5: Customize Your Design/Template Styles
Your aim is to create a blog in Joomla that meets your needs without hiring a Joomla developer.
Joomla template allows you easily customize your design without knowing how to code!
To customize the website design of your template style, go to Extensions » Templates » Styles.
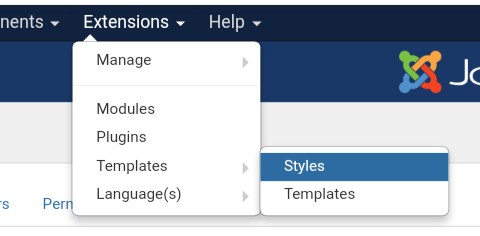
When it opens, click on the default template style (the one you uploaded and made default) to open it. Alternatively, you can tick the checkbox beside your default template style and then click on the Edit button.
After that, click on the Advanced tab. When it opens, you will see configuration settings like: Template Colour, Background Colour, etc. Now set the Template Colour, Background Colour, Title, Description, etc., to what you want.
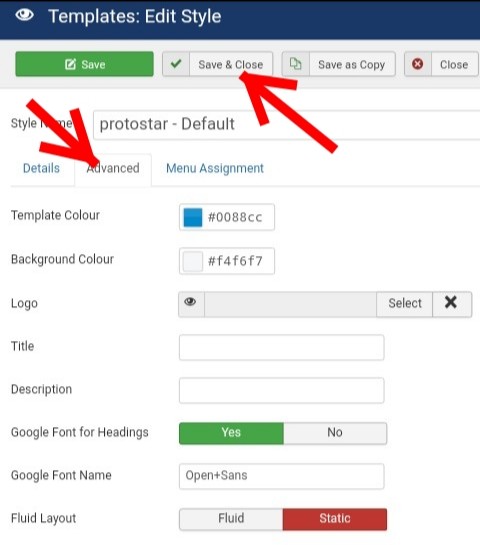
Once you are done, click on the Save & Close button to save your new configurations.
After you have saved, visit your Joomla blog to see everything you have done.
Step 6: Add Category to Your Blog
To add a category, navigate to Content » Categories » Add New Category.

Enter the Title and Alias for your category. Since we are creating a blog in Joomla, we are using "Blog" as the Title and "blog" for the Alias. After that, set the Parent to "- No parent -" (this will serve as the parent category), Status to "Published", Access to "Public".
After you have confirmed everything, it's time to save it.
There are basically four ways to save in Joomla.
Namely:
- Save – Lets you save the content and still allow you edit the content on the same screen.
- Save & Close – Saves the current content and takes you back to the contents' page to see the list of contents in your Joomla website.
- Save & New – Saves the current content, and opens a new window with blank fields for you to create a new content.
- Save & Copy – Saves the content and makes another copy out of the one you just saved.
After you have confirmed everything, click on the Save & Close button, and your new category will be saved.
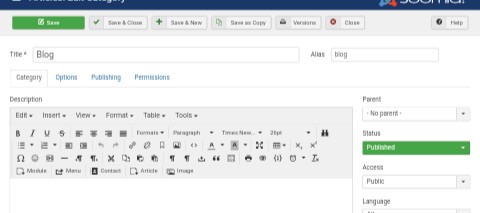
If you need to add more categories like: news, entertainment, etc., then they have to be a child category of Blog (Blog is the parent category). Click the Save & New button to save the current category, and open up a blank form for you to add another category.
Before you save, set the Status to "Published", Parent to "Blog" then save.
If everything is fine, then continue to the next section.
To make all of your blog posts display on the frontend when published, go to Menus » Main Menu (the one with a house icon) to show you the Menu Items under "Main Menu".
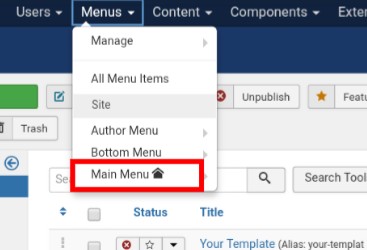
When it opens, you will see "Home" as the only Menu Item that is under Main Menu. Click on it to open it.
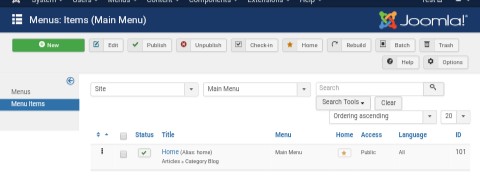
On the "Home" Menu Item page, you will see that "Featured Article" is the Menu Item Type that it uses. That's not what we want, we have to change it to the Menu Item Type that we want!
To select a type for your "Home" menu item, beside the Menu Item Type, click the Select button with a blue background.

On the Menu Item Type page, click on Articles » Category Blog.
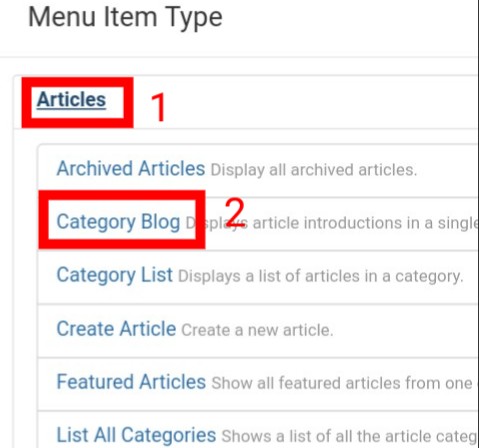
After that, it's time to select the Blog category we created earlier. This is the category where all of our blog posts will be published to. Beside "Choose a Category", you will see "Select" and "Create". Since we had already created the category that we want to use, we will not click "Create", but the "Select" button to choose the category we created.

Now go ahead and select the "Blog" category you created. If you gave it another title from "Blog", then go ahead and choose it on the "Select or Change Category" page.

After that, head over to the Metadata tab and enter a Meta Description and Meta Keywords for your blog.
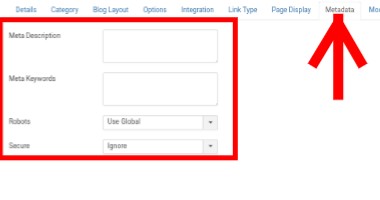
Before you save, make sure the Status is "Published" and Default Page is set to "Yes".
If you have confirmed everything, click the Save & Close button at the top of the page.
Now if you visit your Joomla website to see your new blog, you will see a message that says "There are no articles in this category. If subcategories display on this page, they may have articles". This is because you have not added any blog post (article) to the "Blog" category yet.
Step 8: Add Blog Posts (Articles)
We are creating a blog in Joomla, and it cannot be complete without adding blog posts to it.
To add articles to your blog, go to Content » Articles » Add New Articles.

After that, enter the Title and Alias for your article. For this JovialGuide, our article Title is "Getting Started" and the Alias is "getting-start".
Go ahead and add contents into the text editor. Apart from text, several other contents can be added. Such as: images, audio, links, and many more.
Next, set the Status to "Published", Category to the category you created earlier. In our case, we are setting it to "News" – the child category of "Blog" (parent category) we created earlier. Set the Featured to "No" and Access to "Public".
Once you have confirmed everything, click on the Save & Close button to save.
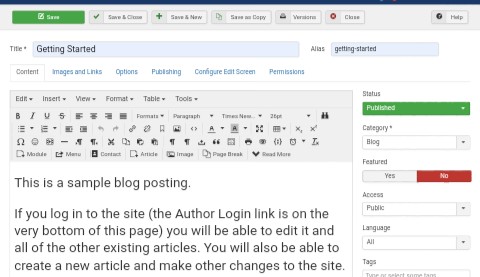
If you need to add more articles, then click the Save & New button to save the current article, and open up a blank form for you to add another article.
Congratulations! You just created a blog in Joomla.
Visit your Joomla website to see your blog posts being displayed on the homepage.
We are not done learning how to create a blog in Joomla yet, we have other things to add to the blog! Let's go ahead and make use of the powerful built-in functionalities in Joomla.
Step 9: Add Modules to Your Blog
Joomla Modules let you add other built-in functionalities to your Joomla website in a few clicks.
As part of learning how to create a blog in Joomla, we will also learn how to add modules that will enhance our blog.
Below we will start by adding the popular articles' module in Joomla.
How to Add Popular Articles in Joomla
Joomla allows you to easily add a section called popular articles to your website. This section is a Joomla Module that displays all of the published popular articles based on the number of views they review.
To add the popular articles' module to your blog, navigate to Extensions » Modules.
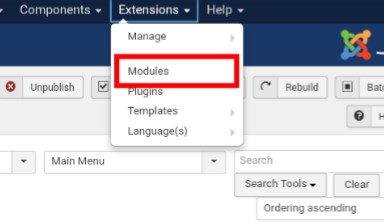
When it opens, click on the New button on the top left corner of the page.
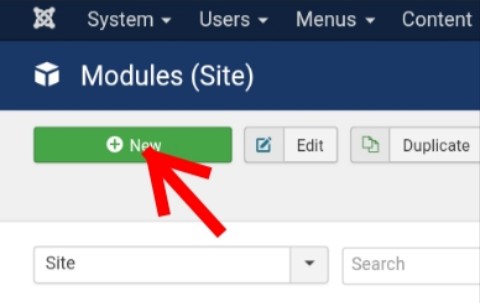
On the Select a Module Type page, select the "Articles – Most Read" option.

Now enter the title of your choice for the "Articles – Most Read" module. It is recommended you give it a title that best describes it. For example: "Popular Articles" or "Most Read Articles".
After that, beside "Category", select the category you would like the popular articles to come from. The good part of it is that; you can choose multiple categories, not only one!
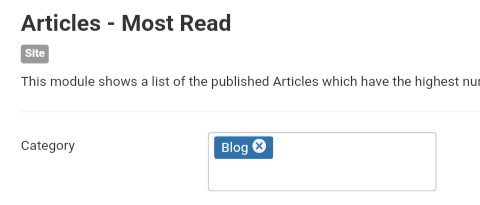
Beside "Count", enter the number of Popular Articles that you would like to be displayed.

Next, beside Featured Articles, select "Show" to include featured articles in the popular posts, or "Hide" to exclude featured articles from the popular posts.
After that, by the right side of the page, you will see "Show Title". Select "Show" to display the title, or "Hide" to hide the title of this module on the frontend.
Next select the position; where you would like the Popular Articles to display.
If you do not know the right position to assign it to:
- Go to Extensions » Templates » Styles..
- On the Styles page, click on the Options' button at the top right corner of the page.
- When it opens, change the Preview Module Position option from "Disabled" to "Enabled".
- Hit the Save & Close button, and you will be taken back to the Template Styles page.
- There, beside the Template Style you want to view it positions, you will see a blue eye icon. Click on it and you will see all of your template positions.
After that, set the status to "Published".
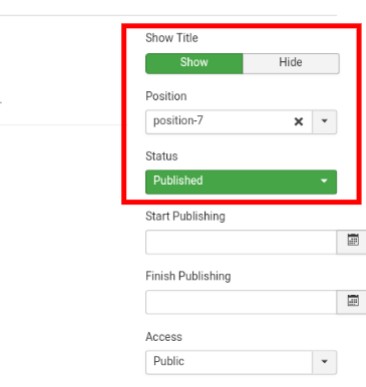
If you are creating a blog page, click on the "Menu Assignment" tab. Beside "Module Assignment", select – "Only on the page selected". Another configuration will appear (Menu Selection). Now check or tick only the "Home" Menu Item.
Now confirm everything and save by clicking on the Save & Close button.
Visit your Joomla website and you will see the Popular Articles' section appearing at the position which you assigned it to display.
Note that if you do not assign any position to your module, it will not show on the frontend.
How to Add Related Articles in Joomla
The related articles' module displays other articles that are related to the one being viewed.
To add related articles to your blog, if you are still on the Modules page, click on the New button to add new. If you are not there, go to Extensions » Modules. When it opens click on the New button at the top left corner of the page.
On the Select a Module Type page, select "Articles – Related".

Now enter the title of your choice for the "Articles – Related" module. It is recommended you give it a title that best describes it. For example: "Related Articles" or "Related Posts".
For the "Show Date" option, select "Yes" to show the date of the published related articles, or "No" to hide the date of the published related articles
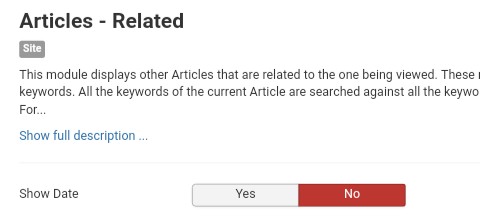
Beside Maximum Articles, enter the number of related articles that you would like to be displayed.

After that, by the right side of the page, you will see "Show Title". Select "Show" to display the title, or "Hide" to hide the title of this module on the frontend.
Next select the position; where you would like the "Related Articles" to display.
If you do not know the right position to assign it to:
- Go to Extensions » Templates » Styles..
- On the Styles page, click on the Options' button at the top right corner of the page.
- When it opens, change the Preview Module Position option from "Disabled" to "Enabled".
- Hit the Save & Close button, and you will be taken back to the Template Styles page.
- There, beside the Template Style you want to view it positions, you will see a blue eye icon. Click on it and you will see all of your template positions.
After that, set the status to "Published".
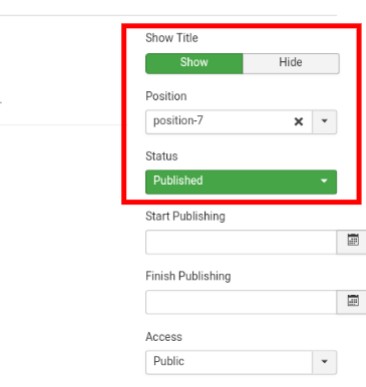
If you are creating a blog page, click on the "Menu Assignment" tab. Beside "Module Assignment", select – "Only on the page selected". Another configuration will appear (Menu Selection). Now check or tick only the "Home" Menu Item.
Now confirm everything and save by clicking on the Save & Close button.
Note – that the Related Articles' module only appears if it finds at least one matching related article. And it matches articles based on meta keywords. That is; any article that shares the same keyword(s) in the meta keyword field becomes related.
Nevertheless, to setup your article meta data (keyword and description):
- Content » click on Articles.
- Select the article that you want to add meta data to.
- When it opens, click on the "Publishing" tab.
- On the right side of the page, you will see meta data and description. Go ahead and enter the description and keywords for that article.
- Click on the Save & Close button.
Repeat the steps above to add meta data to other articles.
Make sure the meta keywords of the articles you want to be displayed as Related, shares the same keywords (at least one), and that you have added meta data to at least two articles.
After you have added the meta data to them, visit your Joomla website and view the article you added a meta data to (that is if you did not add meta data to all, then view the one you added). Now locate the template position which you assigned the Related Articles' module to. There you will see a list of your related articles.
If you need to add more modules to your Joomla blog, easily navigate to Extensions » Modules » New (at the top left corner of the page) and select the module type you want.
Step 10: Create Pages (Articles)
Do note that when creating a blog in Joomla, a page is called an article in Joomla. However, if you're coming from the WordPress background, you will need time and patience to get familiar with the term.
For sure, when creating a blog in Joomla, you will need a few pages to present static information about your Joomla blog. Some of these static pages are: about us, contact us, privacy policy page, and many more.
Creating a page (single article) in Joomla shares the same steps as adding an article in Joomla. If you already know how to add articles, then adding a page would be obviously easier.
For the sake of this JovialGuide, we will be adding an About Us and a Contact Us page.
How to Create an About Us Page in Joomla
The About Us page lets you display information about your Joomla blog, like what exactly your Joomla blog is all about!
To create a page (article) in Joomla, navigate to Content and hover on Articles » Add New Article. Then you will see a page editor with blank fields for you to add a new page (article).

The Joomla article or content editor comes with a WYSIWYG – What You See Is What You Get editor that enables you create your articles. If you have ever used Word Processor, then you will be familiar with the Joomla content editor.
Now, you need to enter a Title for your page. The title of our page is "About Us".
After you have done that, enter keyword separated with hyphenation (-) into the Alias field. Do note that if you leave the alias field blank, it will automatically be generated from the title. Whether the title is lengthy or not, it is a practice to always enter keywords into the Alias field since the keywords work with search engines.
Go ahead and add contents about your Joomla blog into the text editor. Apart from text, several other contents can be added. Such as: images, audio, links, and many more.

Next, set the Status to "Published" – to publish the article (page), Category to "Uncategorized", Featured to "No", Access to "Public" and Language to "All" or the language of your choice.
Now, click on the "Save & Close" button.
If you would like to create other pages, you can go ahead and repeat the processes to create as many pages as you would want.
How to Create a Contact Us Page in Joomla
A Contact Us page lets your website users reach out to you if they have any questions, or any other things through a contact form.
Joomla is a very powerful CMS with built-in functionality that lets you easily create a contact us page for your users to get in-touch with you.
You may also want to see our list of the best Joomla poll extensions to collect feedbacks from users.
To create a contact us page in Joomla, go to Components » Contacts » Contacts.
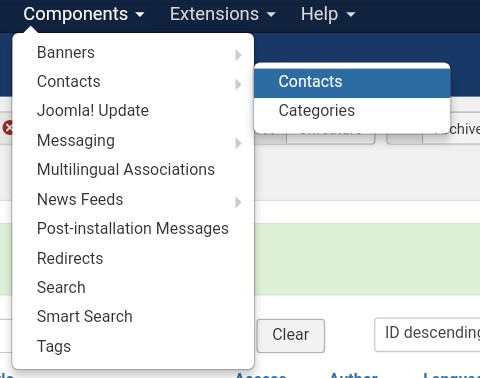
Since we are creating a blog in Joomla for the first time, you will notice that there will be no matching results on the Contacts page.
To add one, on the Contact page click on the New button at the top left corner of the page, and you will see a page like the one below.
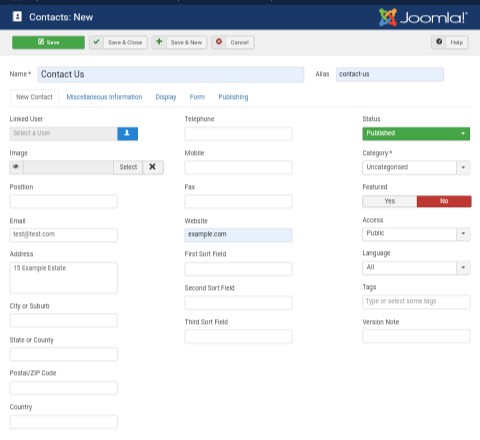
Now go ahead and add the contact title, alias, and enter your contact details. Be sure your contact Email address is valid, because contact Emails will be sent to you through it.
Next, set the Status to "Published" – to publish the article (page), Category to "Uncategorized", Featured to "No", Access to "Public" and Language to "All" or the language of your choice.
After you have confirmed everything, click on the Save & Close button to save.
Assign the About Us Page and the Contact Us Page to a Menu Item
If you visit your Joomla blog to see the pages you created, you will notice that they are not showing. Basically, this is because when you create a page (article) in Joomla, you will have to assign it to a Menu Item for it to be visible for users to navigate through.
How to Assign the About Us Page to a Menu Item
To assign the About Us page to a Menu Item, click on Menus » Main Menu (the one with a house icon) » Add New Menu Item.

After that, enter the Menu Item Title and Alias. We are using "About Us" as the title and "about" as the alias.
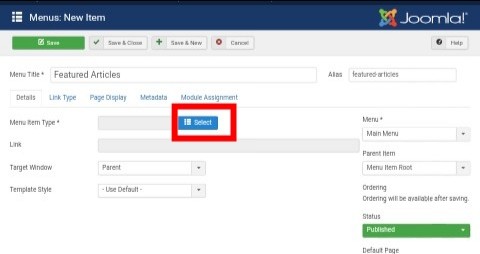
Beside the Menu Item Type, click on the Select button with blue background. After that, click on Articles » Single Article.
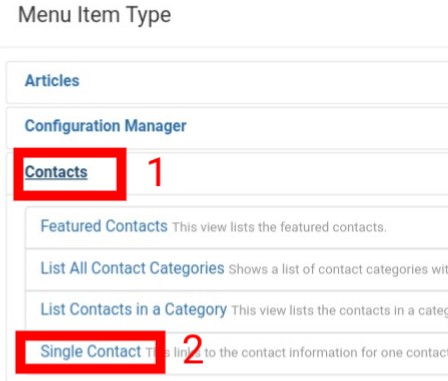
It's time to select the About Us page we created earlier. Beside Select Article, since we had already created the About Us page, we will not click on "Create" but the "Select" button to select the About Us page we already created.
When it opens, click on the About Us page you created earlier.
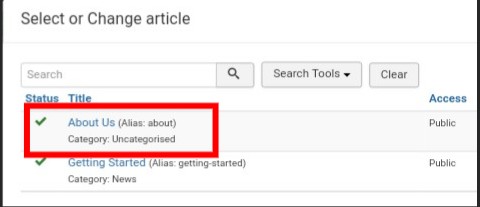
Once you are done, click on the Save & New button to save and open up a blank form for a new Menu Item for our Contact.
How to Assign the Contact Us Page to a Menu Item
If you are not on the Add New Menu Item page, to assign the Contact Us page to a Menu Item, click on Menus » Main Menu (the one with a house icon) » Add New Menu Item.
After that, enter the Menu Item Title and Alias. We are using "Contact Us" as the Title and "contact-us" as the Alias.
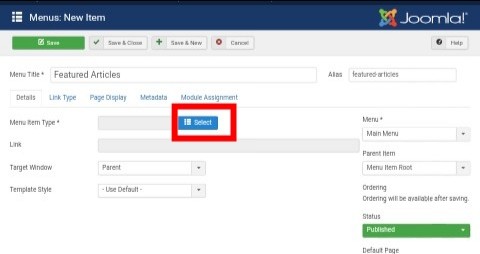
Beside the Menu Item Type, click on the Select button with blue background. Next click on Contacts » Single Contact.
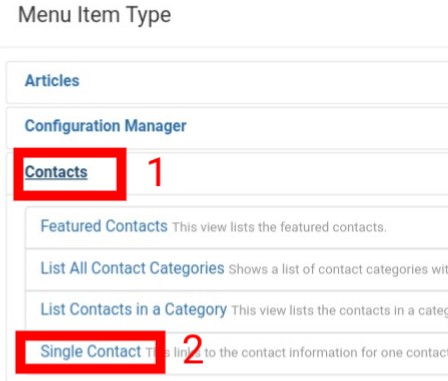
It's time to select the Contact we created earlier. Beside "Select Contact", since we had already created the Contact, we will not click on "Create" but the "Select" button to select the Contact we already created.
When it opens, click on the Contact you created earlier.
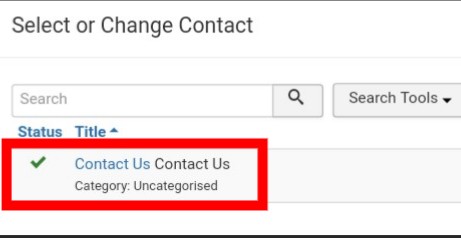
Once you are done, click on the Save & Close button to save.
Now view your Joomla blog to see the About Us page and the Contact Us page showing on the navigation menu (depending on your Joomla template) of your Joomla blog. Navigate to the About Us page and the Contact Us page to see what you have created so far.
You may want to see create a contact us page in Joomla for more.
Step 11: Install Joomla Extensions
Now that you are creating a blog in Joomla, you will need Joomla extensions to extend your Joomla website.
Joomla extension is an addon for adding additional functionalities to your Joomla website.
There are thousands of Joomla extensions in both free and paid versions. All you have to do is to download or buy the ones you need and install.
Installing a Joomla extension has the same steps as installing a Joomla template. So, you can go ahead and follow the steps you used in installing a Joomla template (above) to install a Joomla extension.
Below are some of the recommended Joomla extensions to install:
GDPR Compliant
- EU e-Privacy Directive – to make your Joomla website GDPR compliant (see best Joomla GDPR extensions for more).
Joomla Content Editor
- JCE – for content editing (see best Joomla editor extensions for more).
Search Engine Optimization
- Easy Frontend SEO – to optimize your Joomla website for search engines.
- JSitemap – to create and manage Joomla sitemaps (see best Joomla SEO extensions and tools for more).
Backup
- Akeeba Backup – to properly backup your Joomla website (see best Joomla backup extensions for more).
Security
- SecurityCheck – to secure your Joomla website from hackers (see best Joomla security extensions for more).
You just learned how to create a blog in Joomla. If you would like to create a blog page in Joomla – one that creates a special page for your blog, then go to the next section, otherwise, skip (how to create a blog page in Joomla).
Step 12: How to Create a Blog Page in Joomla (Optional)
Here, we will show you how to create a blog page in Joomla. The blog page will be a link that will appear at the Main Menu section or the navigation menu section of your Joomla website.
When you create a blog page in Joomla, it creates a separate page for blogging, while the homepage and the rest of the pages of the website are used for other purposes.
It is used usually by businesses who run their business website, and still want to own a blog section.
Here are the steps to create a blog page in Joomla.
Step 12.1: Add a Category for Your Blog Page
To create a blog page in Joomla, we will start with creating a category for our blog page.
Navigate to Content » Categories » Add New Category.

Enter the Title and Alias for your category. Since we are creating a blog page in Joomla, we are using "Blog" as the Title and "blog" for the Alias. After that, set the Parent to "- No parent -" (this will serve as the parent category), Status to "Published", Access to "Public".
After you have confirmed everything, it's time to save it.
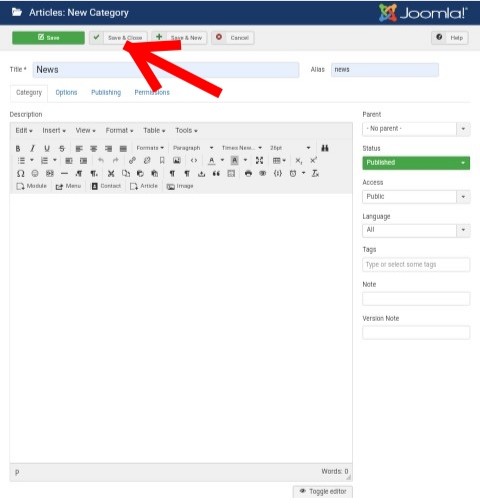
After you have confirmed everything, click on the Save & Close button, and your new category will be saved.
Step 12.2: Add a Menu Item
This is the part that we will add a blog page menu item, and make it display on the frontend.
To do this, go to Menus » Main Menu (the one with a house icon) » Add New Menu Item to add a Menu Item.

Since you are creating a blog page in Joomla, title this menu item "Blog", while "blog" (in small caps) for the alias field.
After that, we have to select a Menu Item Type. To select a type for your menu item, beside the Menu Item Type, click the Select button with a blue background.

On the Menu Item Type page, click on Articles » Category Blog.
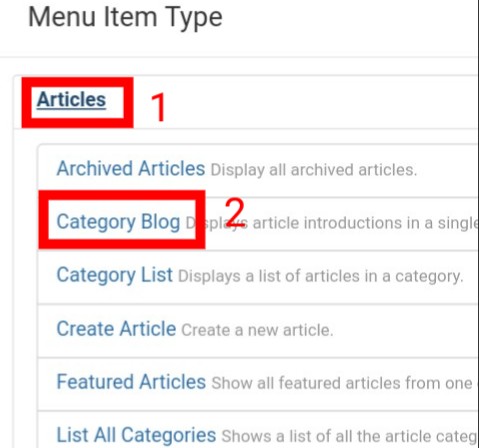
After that, it's time to select the Blog category we created earlier. This is the category where all of our blog posts will be published to. Beside Choose a Category, you will see Select and Create. Since we had already created the category that we want to use, we will not click Create, but the Select button to choose the category we created.

Now go ahead and select the "Blog" category you created.

After that, head over to the Metadata tab and enter a Meta Description and Meta Keywords for your blog.
Before you save, make sure the Status is "Published" and Default Page is set to "No". If you have confirmed everything, click the Save & Close button at the top left corner of the page.
If you navigate to the Blog page, you will see: "There are no articles in this category. If subcategories display on this page, they may have articles". This is because you have not added any blog post (article) to the "Blog" category yet.
Step 12.3: Add Blog Posts (Articles)
We are creating a blog page in Joomla, and it cannot be complete without adding blog posts to it.
To add articles to your blog, go to Content » Articles » Add New Articles.

After that, enter the Title and Alias for your article. For this JovialGuide, our article Title is "Getting Started" and the Alias is "getting-started".
Go ahead and add contents into the text editor. Apart from text, several other contents can be added. Such as: images, audio, links, and many more.
Next, set the Status to "Published", Category to the "Blog" category you created earlier, Featured to "No" and Access to "Public".
Once you have confirmed everything, click on Save & Close button to save.
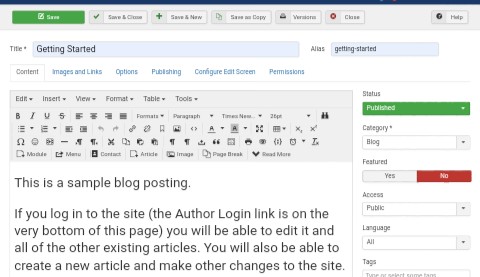
If you need to add more articles, then click the Save & New button (instead of Save & Close) to save the current article, and open up a blank form for you to add another article.
Now visit your Joomla website and navigate to the Blog page you added (at the main menu or navigation menu section).
Congratulations, you just created a blog page in Joomla!
Step 13: Learn Joomla
To be able to create a blog in Joomla that meets your needs without hiring a developer, you will have to learn Joomla.
This JovialGuide – how to create a blog in Joomla, is to get you started with the basics of Joomla. However, learning and mastering Joomla will help you build a Joomla blog that meets your needs, without the need to hire a Joomla developer.
- Joomla Tutorials – a dedicated section that contains comprehensive and free Joomla tutorials.
- Glossary – a comprehensive section to get acquainted with Joomla terms.
Learning More
- how much does a Joomla website cost?
- types of websites you can create with Joomla
- how to install Joomla
- how to create a blog in Joomla
- how to secure your Joomla website
- how to make money with Joomla
We hope this JovialGuide helps you learn how to create a blog page in Joomla and how to create a blog in Joomla (2021).
To learn more about other Joomla website types, please see types of websites you can create with Joomla and how to make money with Joomla for more.
See other of our Joomla tutorials for more.
Post Views: 17,595

How To Create A Blog Using Joomla
Source: https://www.jovialguide.com/joomla/how-to-create-a-blog-in-joomla/
Posted by: robbinsangleatild.blogspot.com

0 Response to "How To Create A Blog Using Joomla"
Post a Comment